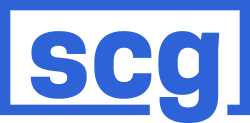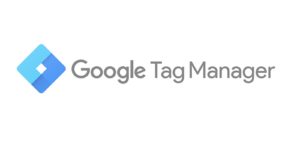
The Google Tag Manager Tool can ease the way of running Your Business. With a basic or no understanding of coding, you can expand your SuiteCommerce site’s capability. You can add anything starting with the Live Chat feature, third-party items such as Facebook’s pixel, and advanced analytics integration such as Google Analytics.
But first, let’s define the Google Tag Manager.
Google says that with Google Tag Manager, you can manage site tags without editing code. Therefore, Google Tag Manager is a tool that offers integrated tag management easily, seamlessly, and reliably. In simple terms, Google Tag Manager is like a box where you insert any integrations for the site and a trigger for your site anytime you want the integrations to run.
How to Install Google Tag Manager on Your NetSuite SuiteCommerce Advanced Webstore?
Without any coding, you can integrate Google Tag Manager into SuiteCommerce or SuiteCommerce Advanced through NetSuite’s User Interface as follows:
- Open NetSuite.
- Go to Setup, SuiteCommerce Advanced, then navigate to Configuration, Pick Your Domain or Site Integrations, and select Google Tag Manager.
- Then, enter your Google Tag Manager ID; this ID usually starts with “GTM-. “
- Lastly, click Save.
By now, Google Tag Manager is fully installed; what follows is extending your functionality.
NetSuite is receptive to many products, namely Google and Bing Ads, Live Chat, Hot Jar, and Facebook. You can still install Google Tag Manager into SuiteCommerce, but it will take some coding to make things work seamlessly.
To avoid the coding bit, you need to use the Google Tag Manager as an extension. The initial stages of Google Tag Manager Extension into NetSuite are a little tricky, especially because NetSuite’s installation instructions tend to be a little complex.
You do not have to repeat the whole NetSuite instructions before step 3. First, ensure you go to the Google API Console and enable Google Tag Manager API. The easiest way to do this to use the link to Console on NetSuite. The rest of the process is as follows:
- On the API console, click APIs and Services before you set up the OAuth client ID.
- Enabling Google Tag Manager API requires that you click on +Enable APIS and Services.
- Now enter “Google Tag Manager” in the search box. This will link you to a page where to enable API, then continue the OAuth setup.
Now, it is time to expand your site’s capability.
How to Extend Your Site Using the Google Tag Manager?
Now that the setup is complete, what follows is to extend your website.
- First, on NetSuite, go to the Setup, navigate to SuiteCommerce Advanced, and then Google Tag Manager Editor.
- Secondly, choose your GTM Account. Here, you will come across the container services page. Selecting ‘Add a Service’ allows you to select any of the already built integrations to use.
For example, if you add Facebook Pixel, you will enter your name, then your FB Pixel ID.
- With all the additional services added, click Review, then Publish Changes. Onwards, NetSuite accesses Google Tag Manager Account, adding in Variables, Tags, and Triggers.
- Wait for NetSuite to confirm all integrations successfully installed on NetSuite.
- Now, go to Google Tag Manager and then Publish container. On publishing this new feature, the functionality should start working on your website immediately.
In case you want to install the tags and pixels manually, request your vendor’s support team for Google Tag Manager Setup if they are accessible and easy-to-follow. Suppose you need any more help, reach out to our digital marketing team at 760-250-5440 or hello@seibertconsulting.com. We will help you to set up, monitor, extend, and optimize your platform and install Google Tag Manager.